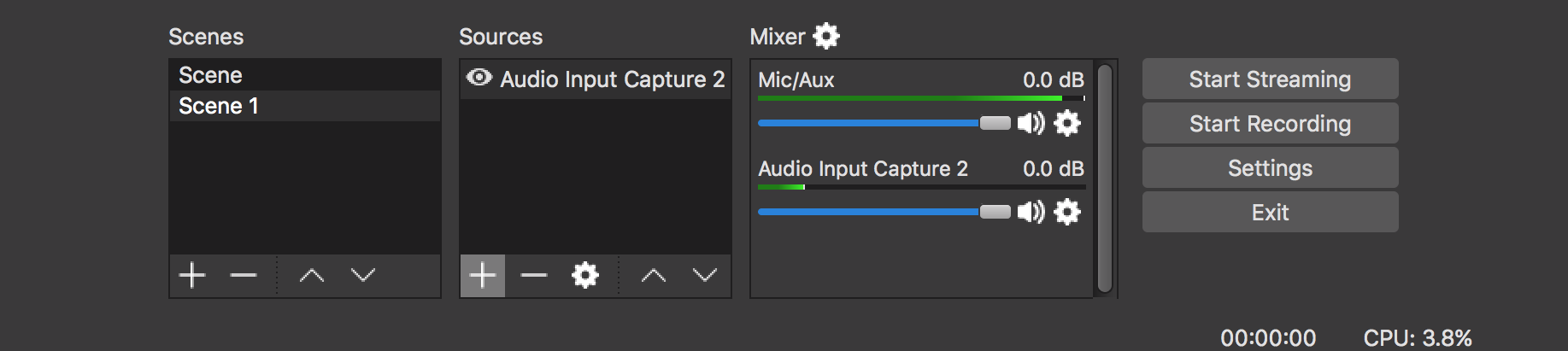N.B. This solution is completely free and only requires iShowU Audio Capture.
So I recently upgraded to El Capitan and I need desktop audio capture for Open Broadcaster Software. The new OS X release only authorizes signed kext, which is a good thing. Unfortunately that breaks Soundflower or WavTap.
There **is **a signed soundflower build around, but the software is quite old and past it’s prime-time from my experience. I also don’t want to disable the “rootless” mode, since it is a great protection against nefarious or might-cause-kernel-panic software.
After searching a little, I found a link to iShowU Audio Capture on the OBS forums. Here is how to make it all work quite easily. The only required software is iShowU.
Step 1 - Installation
You can follow the install guide here. Once you are done, there should be a new device in your Audio/Midi setup. To access this panel, open up Applications/Utilities/Audio MIDI Setup. It should like like the following image. Tapping into this devices input, while you use it for output, will give you desktop audio.
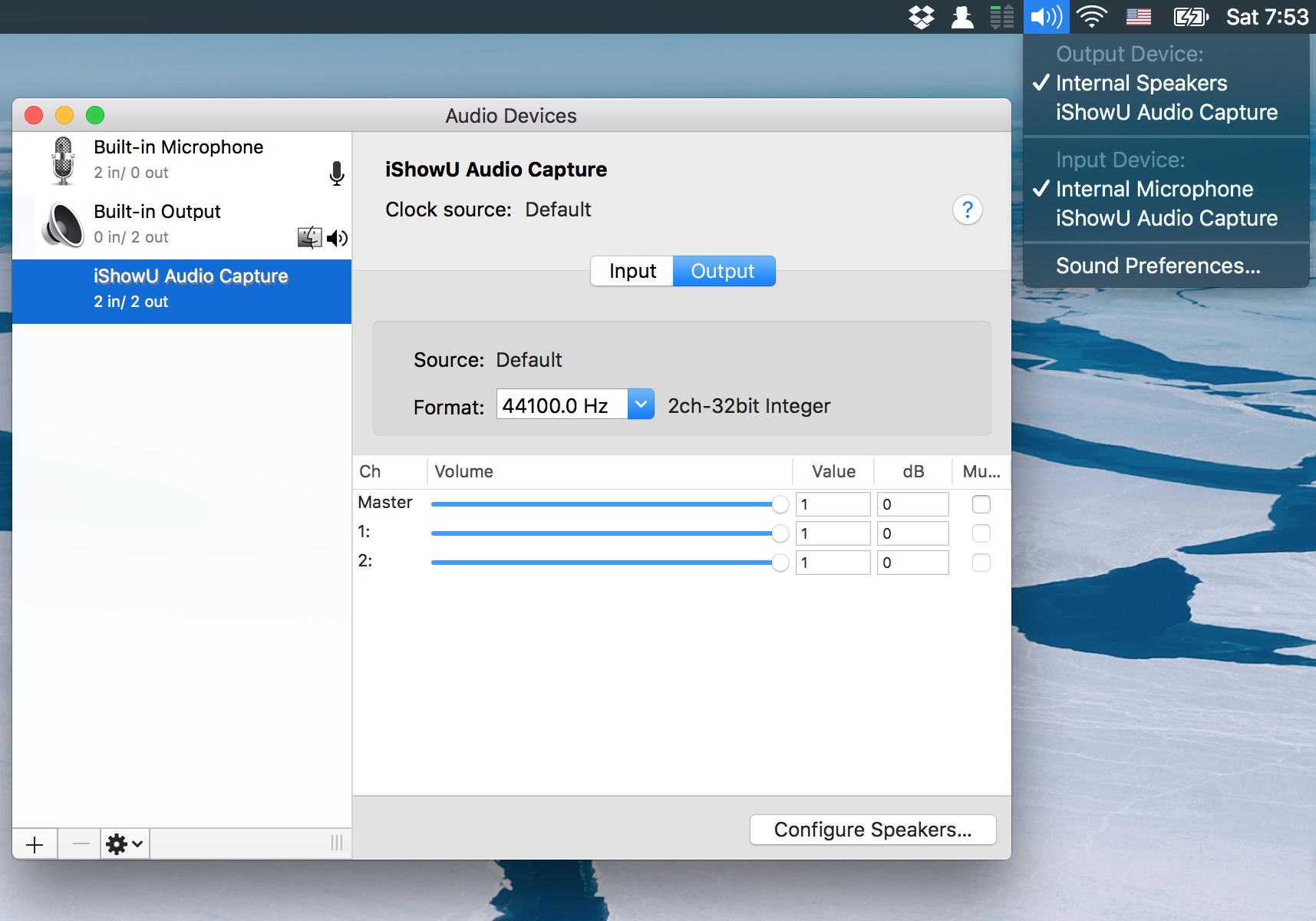
Access Audio Midi Setup from Application/Utilities. You can quickly change input/output by ⎇ clicking your sound icon.
The problem is we also want to hear the sound! If you just set it as default output, you wont hear anything.
Step 2 - Create a Multi-Output Device
We will create a new Multi-Output Device to save the day. These allow you to “merge” different sound devices or outputs into one. It will also allow us to mirror the stereo output to all channels we want.
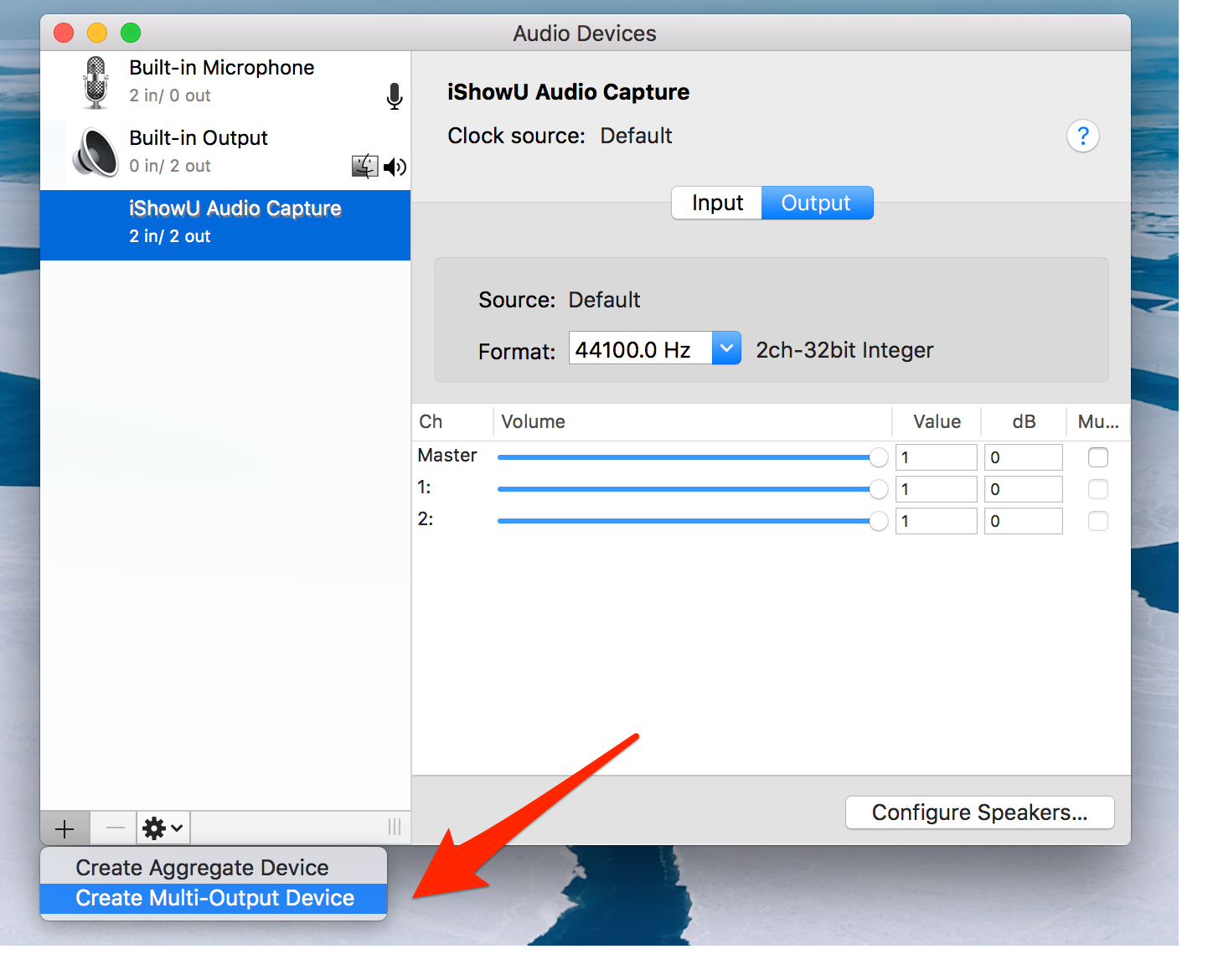
Multi-Output Devices are one of the OS X features that make it so great for audio and media work.
Now, add your desired outputs to the device. Note I have plugged in my USB recording headset for this, as I want the music to play on it.
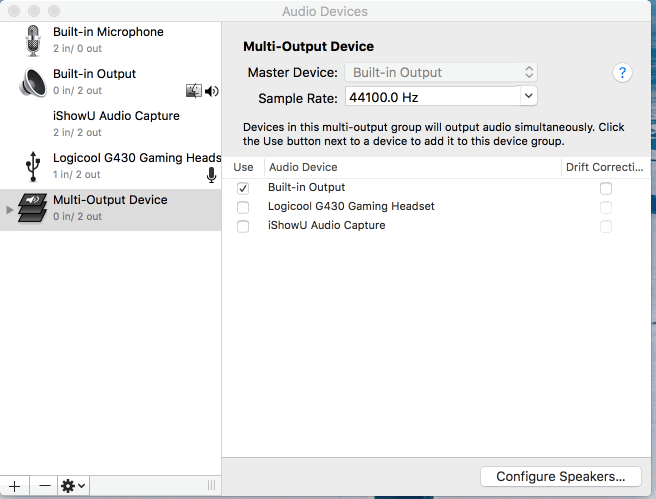
Add your desired outputs to the new Device. Your desktop audio will play on these.
You need to activate the devices you want to play on + iShowU. If sometimes you cast without a microphone, you can add all the devices and mute the ones you don’t need for certain situations. Finally, set your operating system playback to the new device.
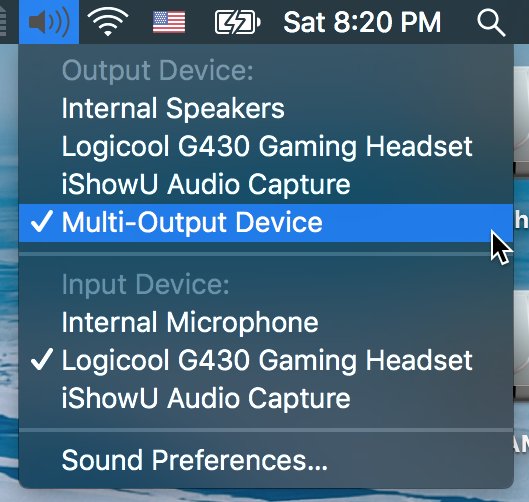
We now have the Multi-Output device ready.
Step 3 - Open Broadcaster Software
Now in OBS, go to Settings > Audio > Mic/Auxiliary Audio Device and select iShowU Audio Capture. We are using the fake iShowU input, which is recording audio from your desktop. Since it is inside a Multi-Out device, the audio is correctly output to both iShowU and your desktop (or headset in my case).
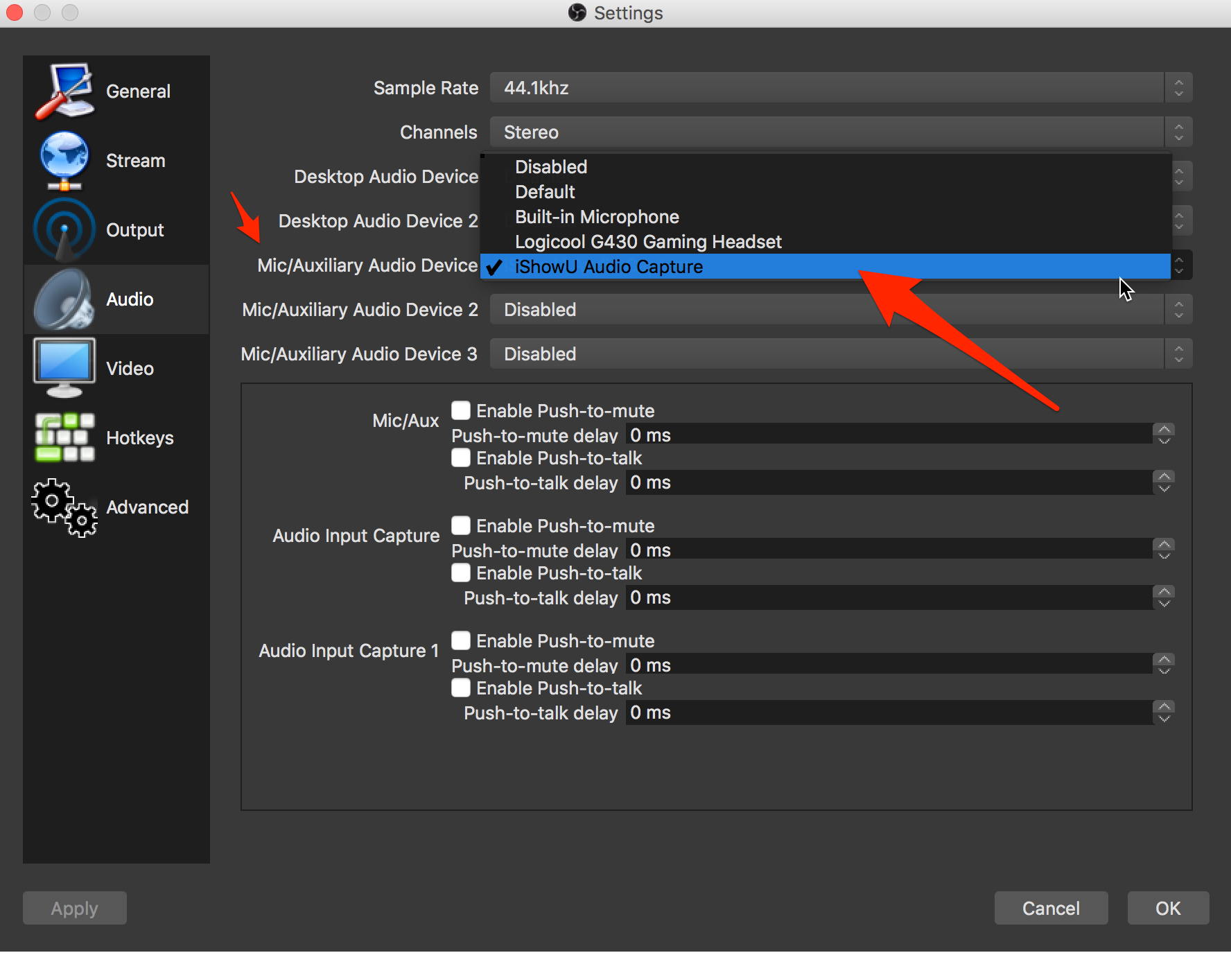
Select iShowU Audio Capture.
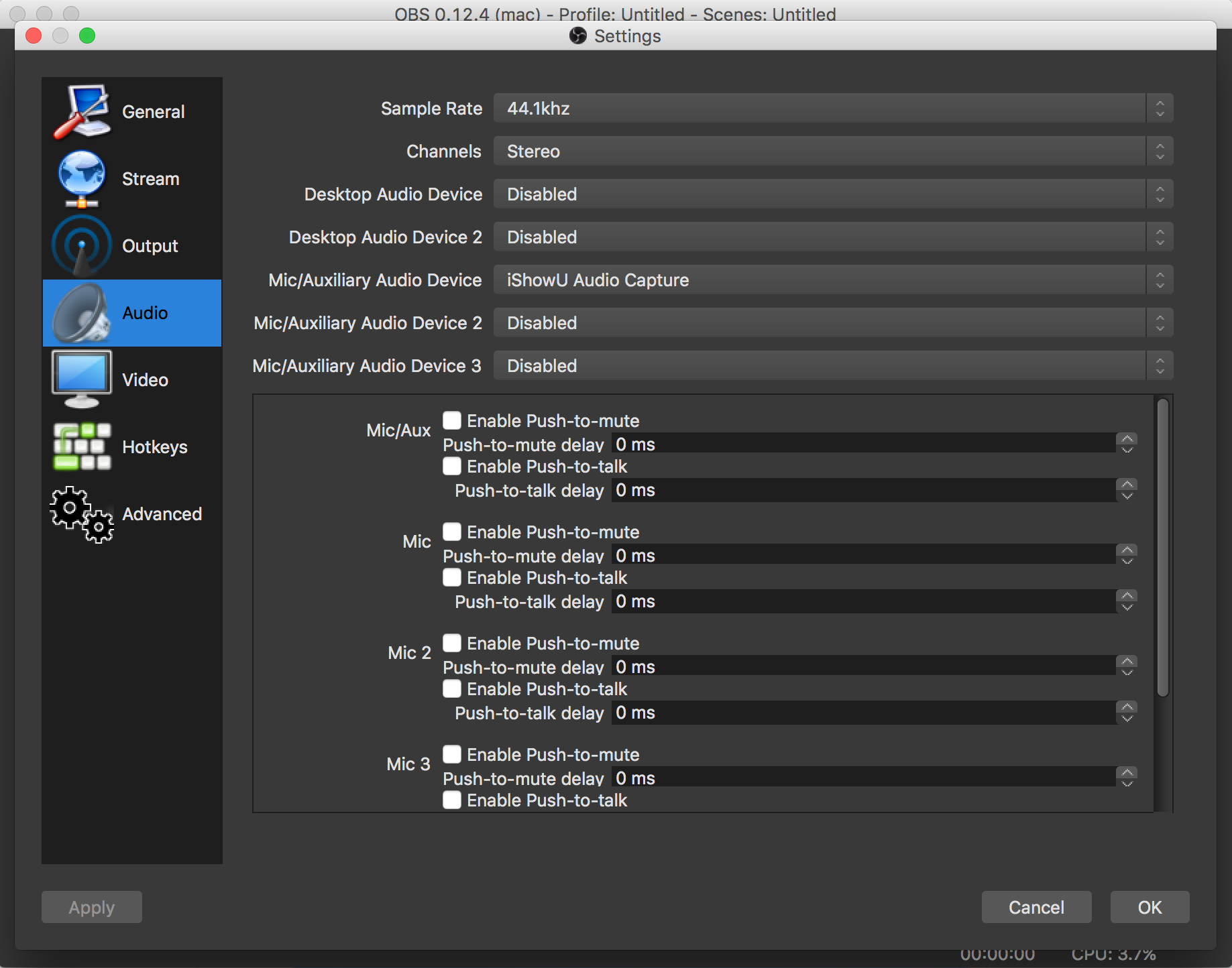
Final Setup. You only need the Mic/Aux capture.
N.B.You are not going to use the Desktop Audio Device to capture your music. That is what iShowU Audio Capture is for. Your music comes from the Mic/Aux device instead.
Finally, you can add your normal microphone input and you should be good-to-go :)
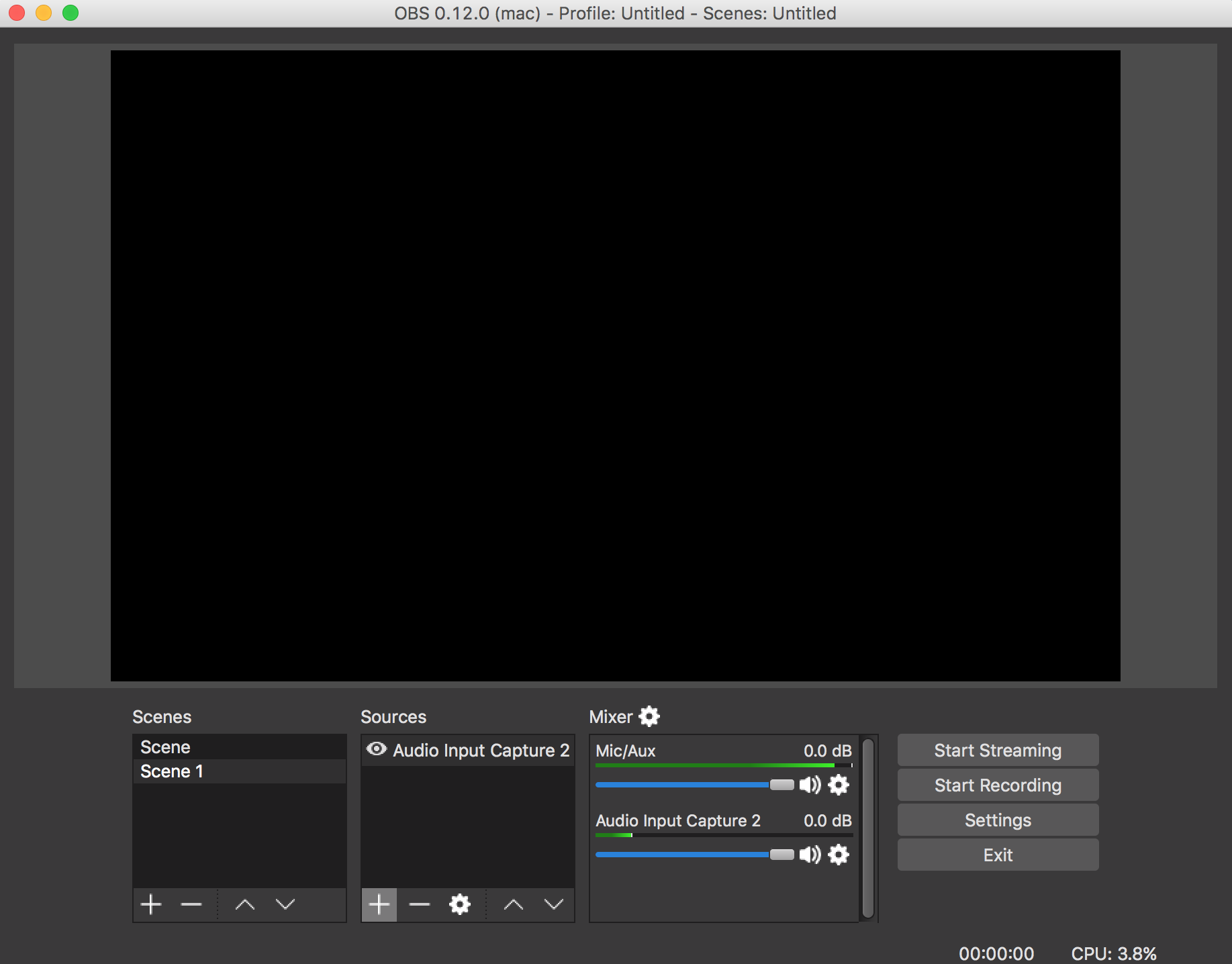
That was easy!
In the hopes you find this useful.